Lập hồ sơ nghiệm thu công việc xây dựng theo mẫu
Yêu cầu: Sử dụng phần mềm QLCL GXD hãy lập hồ sơ nghiệm thu công việc theo mẫu BBNT với các thông tin như sau:
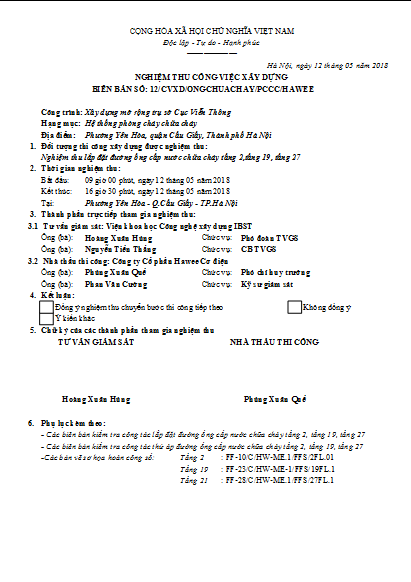
Hình 8.1- Mẫu BB nghiệm thu
Tạo BBNT
Hướng dẫn thực hành:
Bước 1: Mở phần mềm Quản lý chất lượng GXD
Kích đúp vào biểu tượng phần mềm trên màn hình desktop.

Hình 8.2 – Khởi động phần mềm
Bước 2: Khai báo thông tin cán bộ của các đơn vị trong dự án
Trong sheet Thông tin ta điền các thông tin như tên Dự án, công trình, hạng mục, gói thầu, hợp đồng số, địa điểm xây dựng… và khai báo thông tin các cán bộ, chức vụ của các đơn vị thực hiện dự án như Chủ đầu tư, Tư vấn giám sát, Quản lý dự án, Đơn vị thi công, Đơn vị thí nghiệm…
Ở ví dụ, ta cần nhập vào các thông tin về tên Công trình, hạng mục, địa điểm xây dựng và chức vụ các đơn vị thực hiện theo yêu cầu nghiệm thu như Tư vấn giám sát và Đơn vị thi công như hình 8.3 và 8.4.
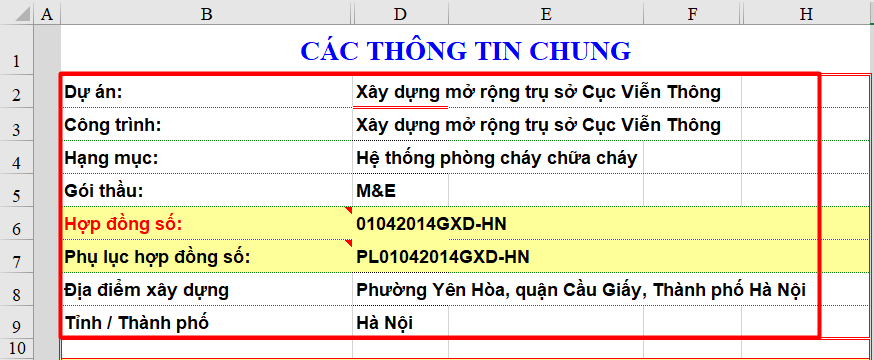
Hình 8.3 – Nhập thông tin về dự án
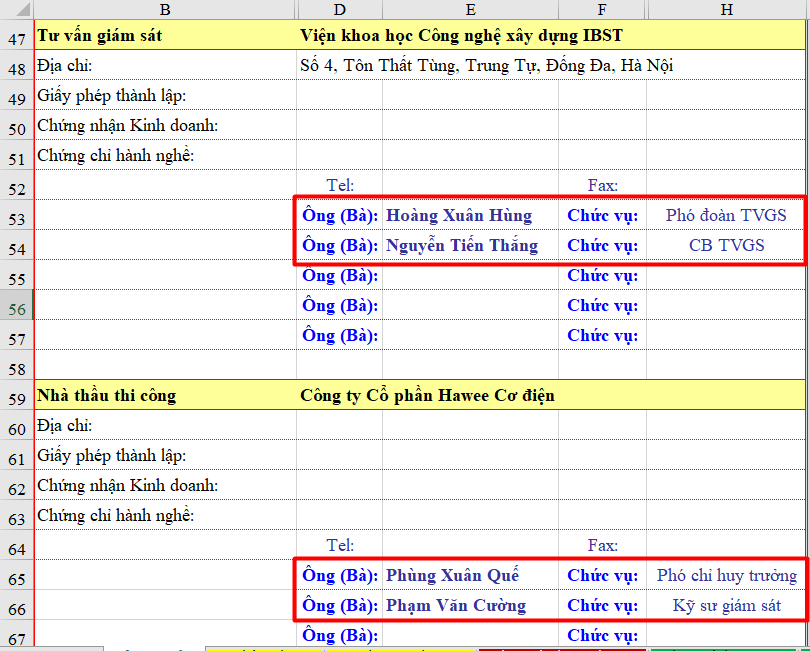
Hình 8.4 – Nhập thông tin các thành phần ký biên bản
Bước 3: Khai báo thông tin chức vụ những cán bộ tham gia ký hồ sơ trong sheet Ky bien ban
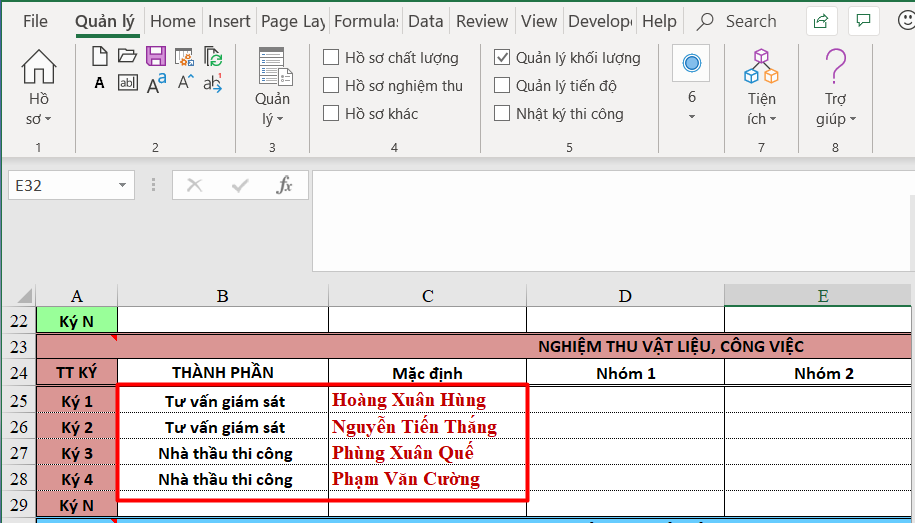
Hình 8.5 – Khai báo cán bộ tham gia ký biên bản
Sau khi khai báo thành viên, Click Cập nhật phần mềm tự động cập nhật cán bộ nghiệm thu vào các bộ BBNT.
Bước 4: Nhập/tra mã hiệu công việc cần nghiệm thu
Tại sheet Danh muc NT cong viec ta đưa từ khóa có liên quan đến công việc vào cột Mã công việc sau đó bấm Enter và tìm công việc tương ứng:
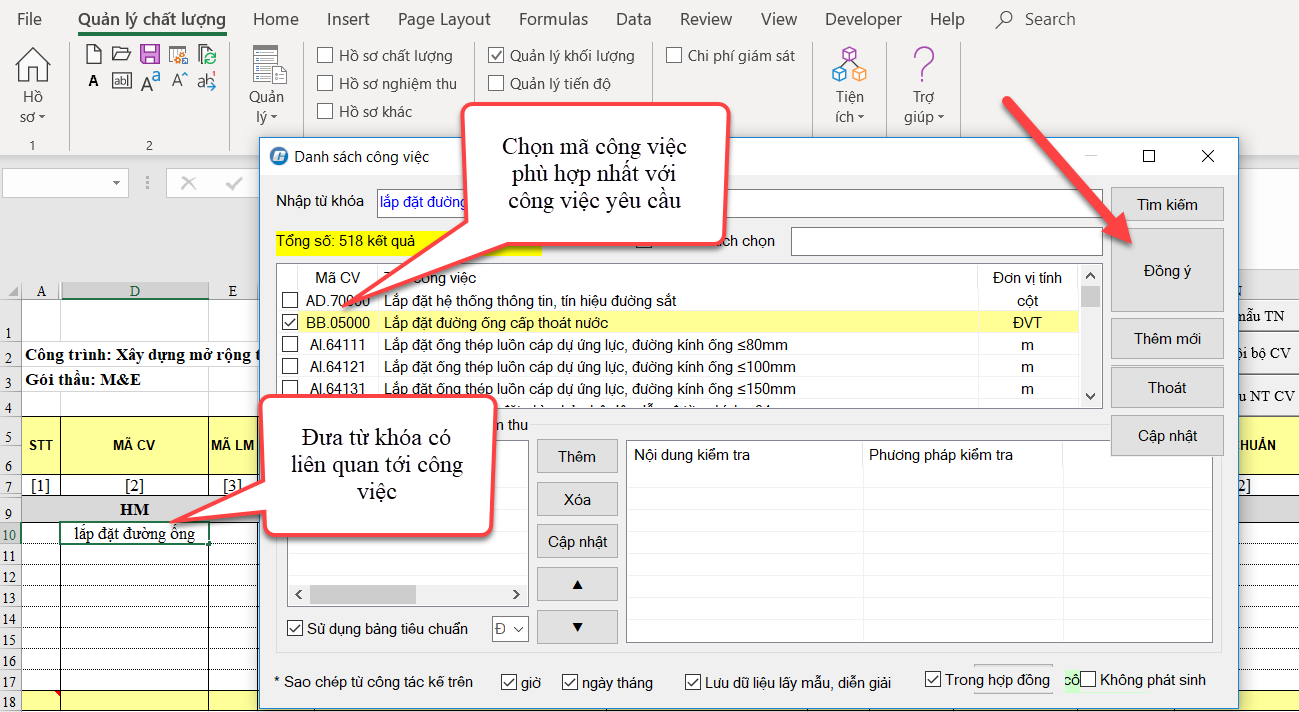
Hình 8.6 – Tra mã công việc cần nghiệm thu
Phần mềm tự động đánh số mã hồ sơ nghiệm thu, đưa ra tên công việc và tiêu chuẩn, ta có thể sửa nội dung công việc bằng cách click vào ô chứa nội dung công việc và chỉnh sửa theo công việc yêu cầu.

Hình 8.7 – Tra mã công việc cần nghiệm thu
Bước 5: Nhập các thông tin về thời gian nghiệm thu công việc
Thông tin thời gian nghiệm thu công việc bao gồm:
Thời gian lấy mẫu thí nghiệm (nếu có)
Thời gian nghiệm thu nội bộ
Thời gian lập phiếu yêu cầu nghiệm thu
Thời gian nghiệm thu công việc A-B
Ngày bắt đầu và kết thúc công việc trong nhật ký
Với mẫu yêu cầu đề bài ta cần phải nhập thời gian nghiệm thu:
Bắt đầu: 9h00’ ngày 12 tháng 5 năm 2018;
Kết thúc: 16h30 ngày 12 tháng 5 năm 2018;
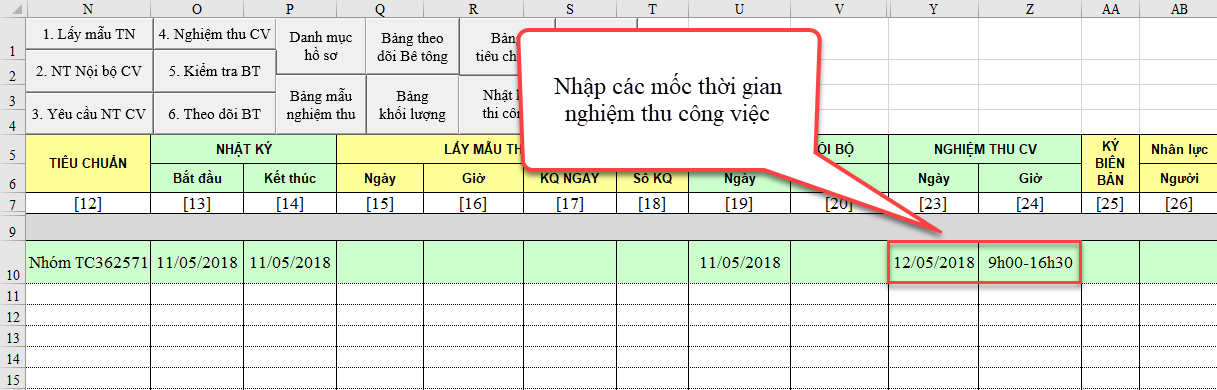
Hình 8.8 – Nhập thông tin về thời gian nghiệm thu theo yêu cầu
Bước 6: Kiểm tra các biên bản nghiệm thu
Chuyển sang sheet NT cong viec.
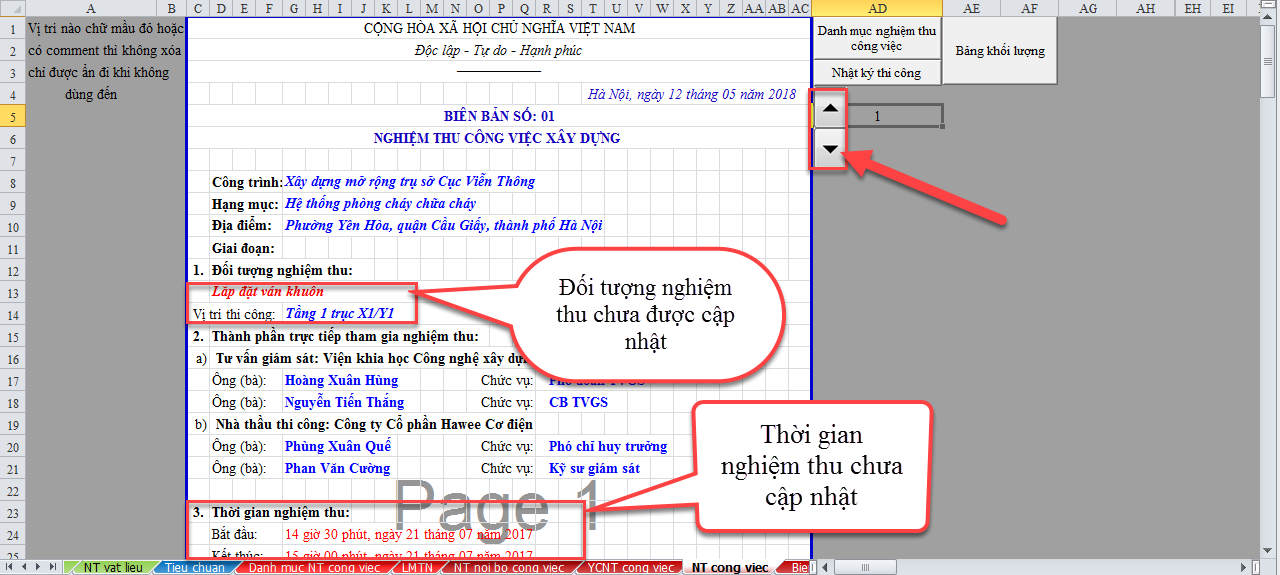
Hình 8.9 – Giao diện Sheet NT cong viec
Ta thấy đối tượng và thời gian nghiệm thu chưa được cập nhật vào biên bản, click vào nút Spin chạy như hình 8.9 để cập nhật. Ta được kết quả:

Hình 8.10 – Giao diện Sheet NT cong viec sau khi chạy Spin
Như hình 8.10, ta được BBNT công việc theo mẫu của phần mềm QLXD GXD. Để chỉnh sửa BBNT trên theo mẫu của đề bài, ta cần quan sát, dối chiếu giữa 2 biên bản đã giống và khác nhau ở những vị trí nào.Ta chỉ thực hiện chỉnh sửa biên bản ở những điểm khác.Việc quan sát nên đi từ trên xuống dưới bên bản để tiết kiệm thời gian cũng như tránh bỏ sót.
Hướng dẫn chỉnh sửa BBNT theo mẫu:
Chỉnh sửa mã hồ sơ nghiệm thu, vị trí tên biên bản nghiệm thu.
Theo mẫu đề bài tên biên bản phải được đặt như sau:
BIÊN BẢN SỐ: 12/CVXD/ONGCHUACHAY/PCCC/HAWEE
Trong khi phần mềm QLCL GXD có mục mã HSNT là cố định nên tên biên bản giống nhau hết.
Có 2 cách để chỉnh sửa mã hồ sơ nhiệm thu, vị trí tên biên bản nghiệm thu.
Cách 1: Chỉnh sửa tại sheet Danh Muc Bien Ban Nghiem Thu Cong Viec
Bước 1: Chỉnh sửa mã hồ sơ nghiệm thu
Vào sheet Danh muc NT cong viec.
Tìm đến ô chứa Mã HSNT.

Hình 8.11 – Vị trí ô chỉnh sửa mã hồ sơ nghiệm thu
Nhập thay thế vào ô F10 đang chứa ’01 bằng dãy sau, rồi nhấn Enter:
’12/CVXD/ONGCHUACHAY/PCCC/HAWEE
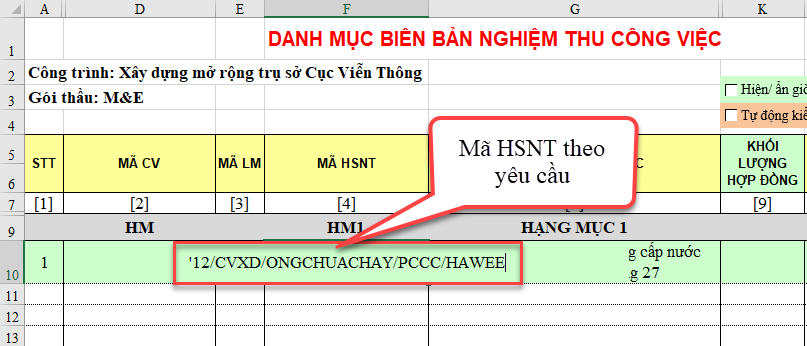
Hình 8.12a – Vị trí ô sau khi chỉnh sửa mã hồ sơ nghiệm thu theo yêu cầu
Chuyển qua sheet NT cong viec:
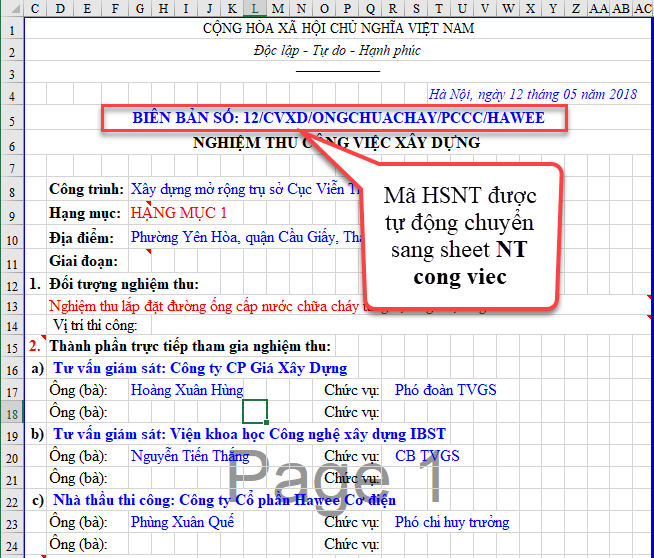
Hình 8.12b – Tên của biên bản đã được cập nhật
Cách 2: Chỉnh sửa bằng cách đánh lại mã hồ sơ nghiệm thu
Bước 1: Chỉnh sửa mã hồ sơ nghiệm thu
Vào sheet Danh muc NT cong viec.

Hình 8.13a – Vị trí ô chỉnh sửa mã hồ sơ nghiệm thu
Vào menu Quản lý, sau đó lựa chọn Đánh lại mã hồ sơ nghiệm thu
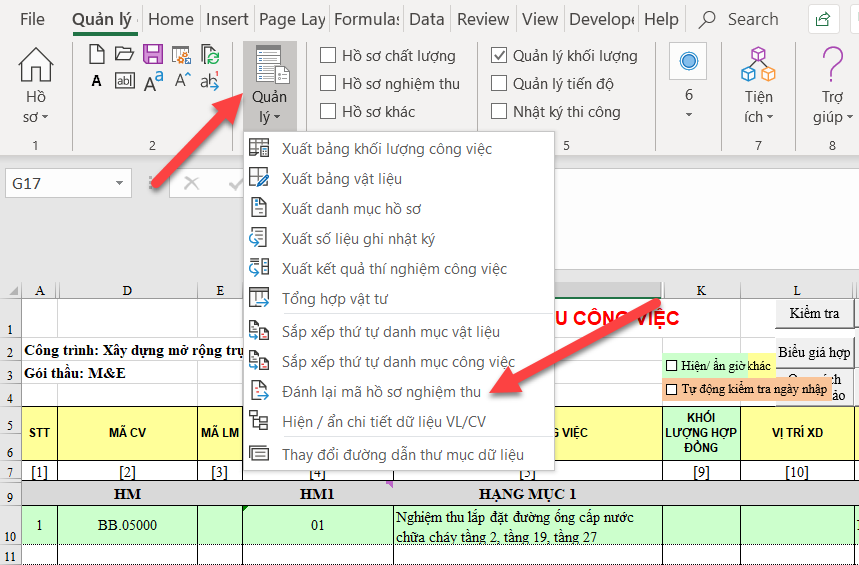
Hình 8.13b – Menu Quản lý
Kích chọn Đánh lại theo hạng mục và Hậu tố

Hình 8.13c – Nhập mã HSNT theo yêu cầu
Khi ấy mã hồ sơ sẽ được tự động điều chỉnh
Bước 2: Chỉnh sửa vị trí tên biên bản nghiệm thu
Chọn dòng chứa NGHIỆM THU CÔNG VIỆC XÂY DỰNG.
Click chuột phải -> Cut
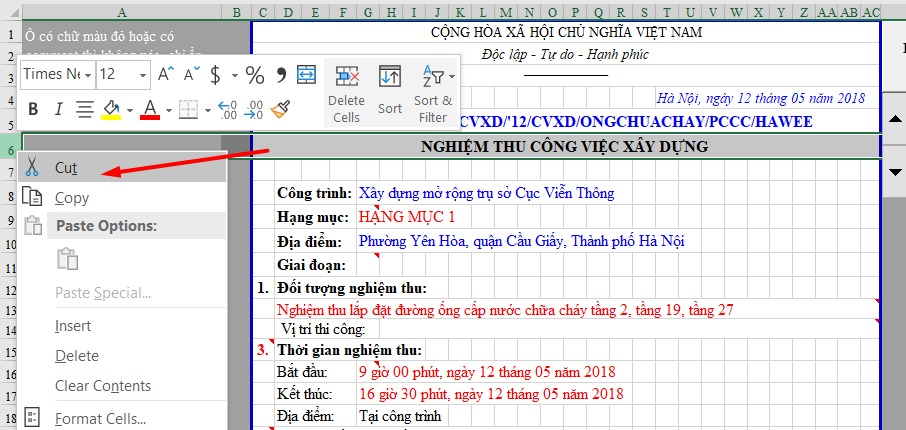
Hình 8.14 – Thao tác chọn, di chuyển
Chọn đến dòng cần chèn, ở đây là dòng 5.
Click chuột phải -> Insert Cut Cells
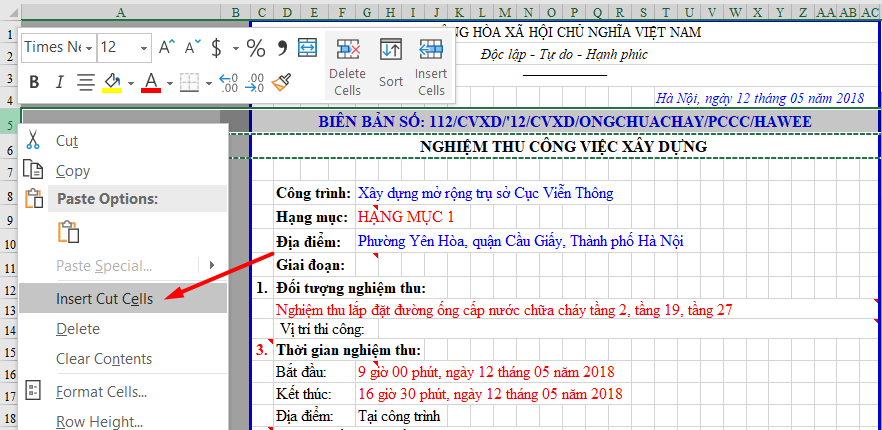
Hình 8.14b – Thao tác chọn, di chuyển
Ta được kết quả như hình sau:
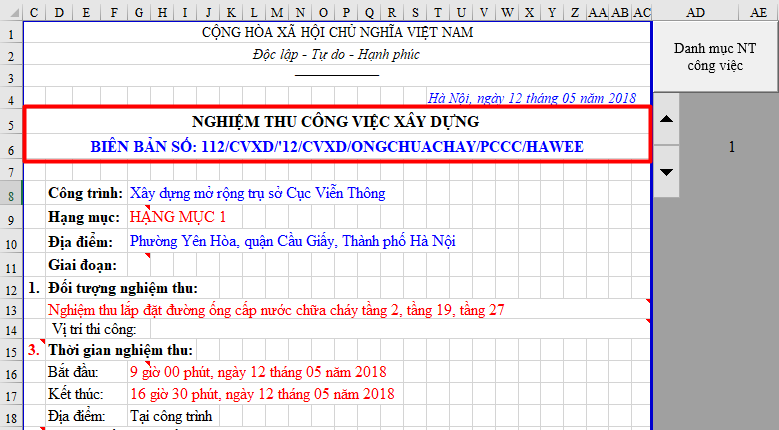
Hình 8.15 – Vị trí 2 dòng đã được thay đổi
Chỉnh sửa vị trí thời gian nghiệm thu trên hồ sơ.
Làm tương tự Bước 2 mục 8.2.
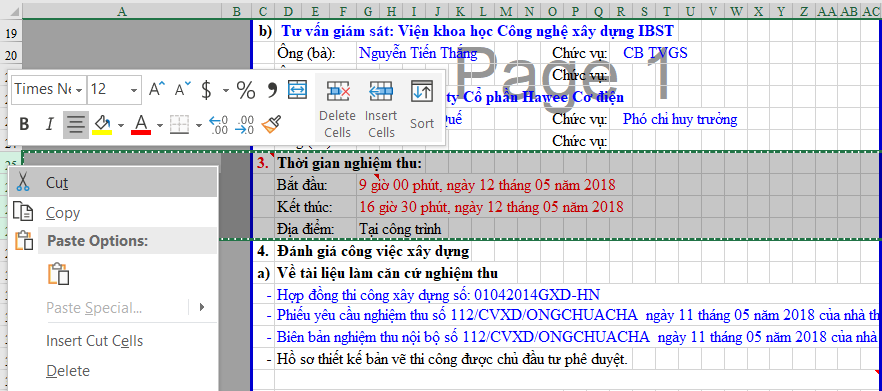
Hình 8.6a – Chọn vùng cần di chuyển
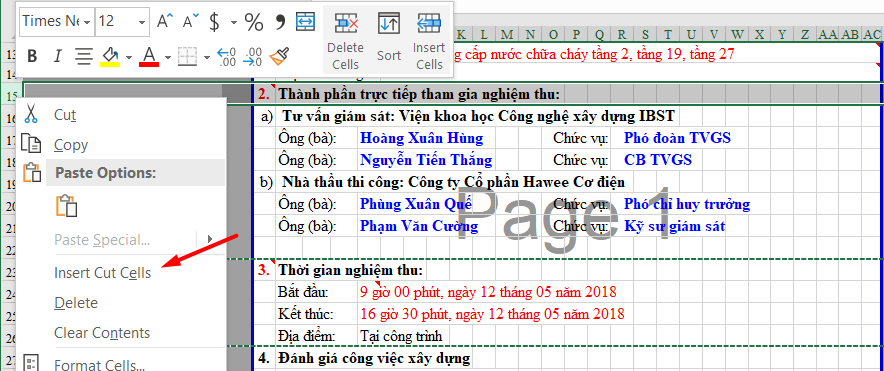
Hình 8.16b – Thao tác chọn, di chuyển
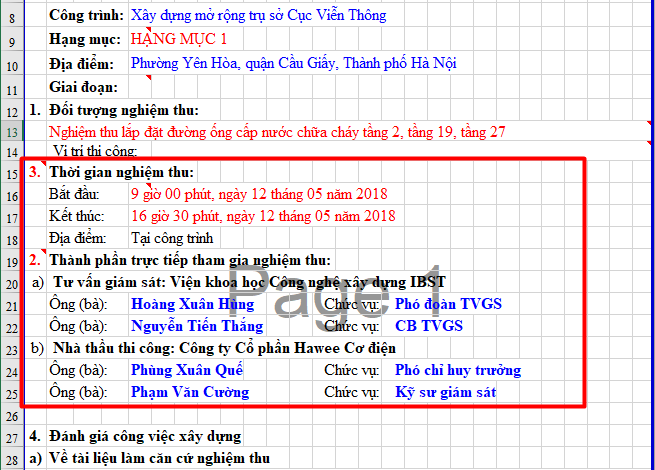
Hình 8.17 – Vị trí thời gian nghiệm thu đã được thay đổi
Chỉnh sửa những nội dung thừa xuất hiện trên BBNT
Đối chiếu với BBNT của đề bài, ta thấy không cần trình bày các nội dung như Giai đoạn, Vị trí thi công, đánh giá công việc xây dựng.
Bước 1: Sử dụng bảng tùy chọn, tắt các phần nội dung không muốn in ra biên bản.
Chọn Các tùy chỉnh trên Menu Ribbon.Hộp thoại Các tùy chỉnh sẽ hiện ra, ta bỏ tích các ô như hình 8.17 rồi ấn Đồng ý. Chạy lại Spin, các tiêu chuẩn sẽ không được in ra BBNT.
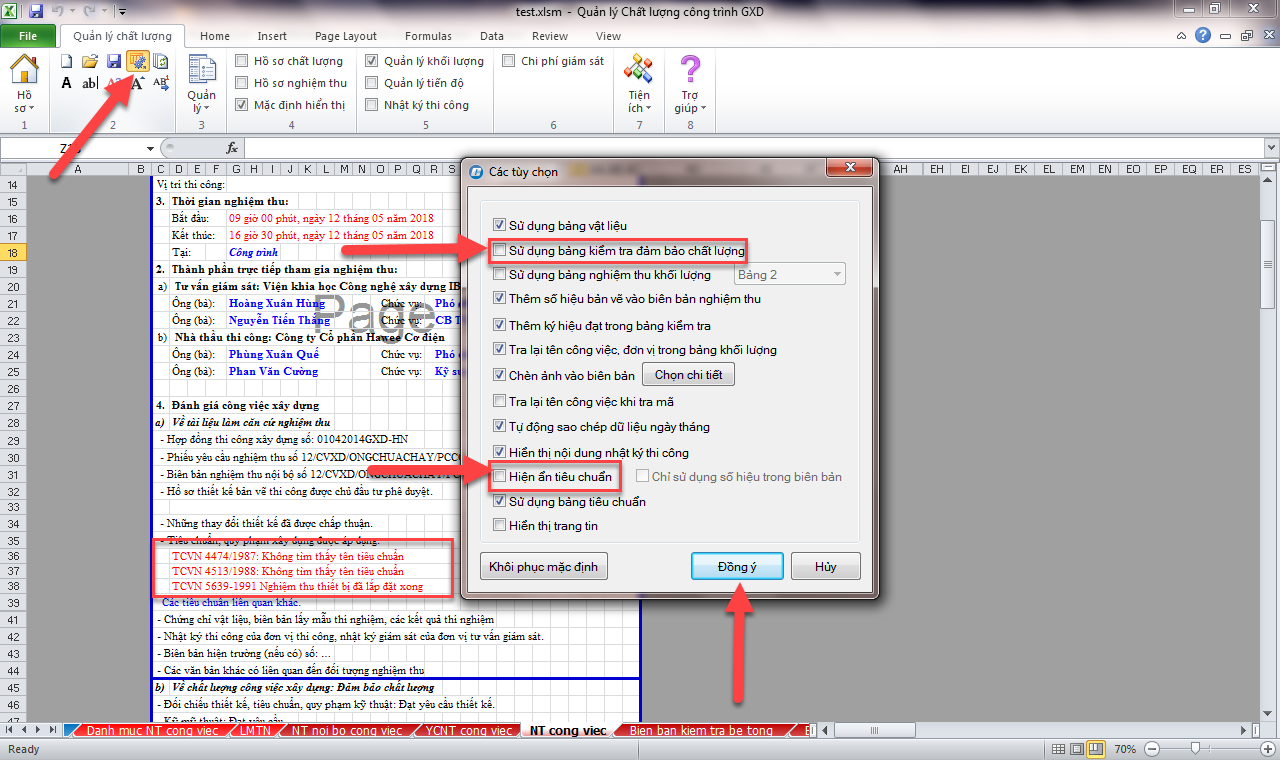
Hình 8.18 – Thao tác trên hộp thoại Các tùy chọn
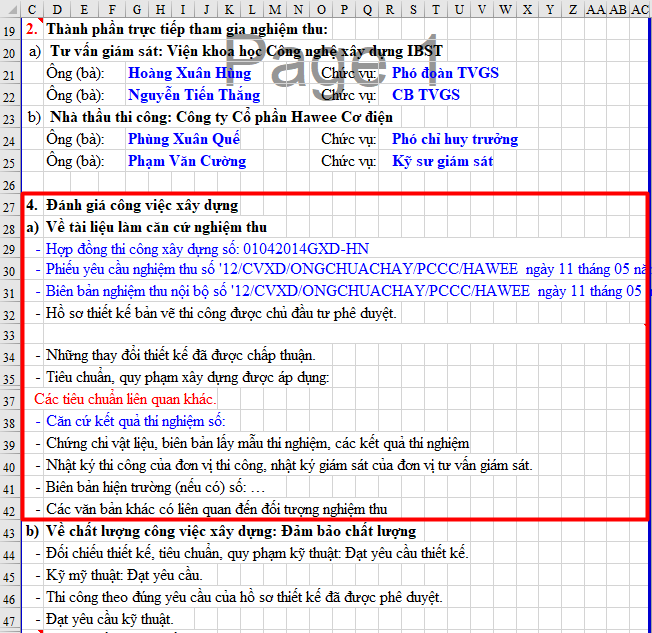
Hình 8.19 – Các tiêu chuẩn đã được ẩn đi
Bước 2: Xóa hoặc ẩn các phần nội dung không muốn in ra biên bản.
Ta sẽ Delete hoặc Hide những dòng thông tin này đi tạo sự gọn nhẹ cho biên bản.
Lưu ý:
Kiểm tra dòng thực hiện thao tác xem có Name không?
Trong phần mềm QLXD, Name rất quan trọng, việc xóa mất Name sẽ gây ra lỗi nên dòng nào không chắc chắn, ta nên chọn Hide thay vì Delete.
Chỉ thực hiện lệnh Delete với những dòng không chứa Name tránh việc gây ra lỗi.
Với những dòng có chứa Name, ta chỉ sử dụng lệnh Hide để ẩn dòng đó đi, hoặc kéo thả vùng đó ra khỏi vùng in.
Theo BBNT mẫu được in phần đầu bài, ta sẽ không cần trình bày phần Giai đoạn, Vị trí thi công,Đánh giá công việc xây dựng.Ta sẽ ẩn những nội dung này đi.
Để ẩn, ta thực hiện các thao tác sau:
Click chọn dòg ẩn -> Chuột phải -> Hide
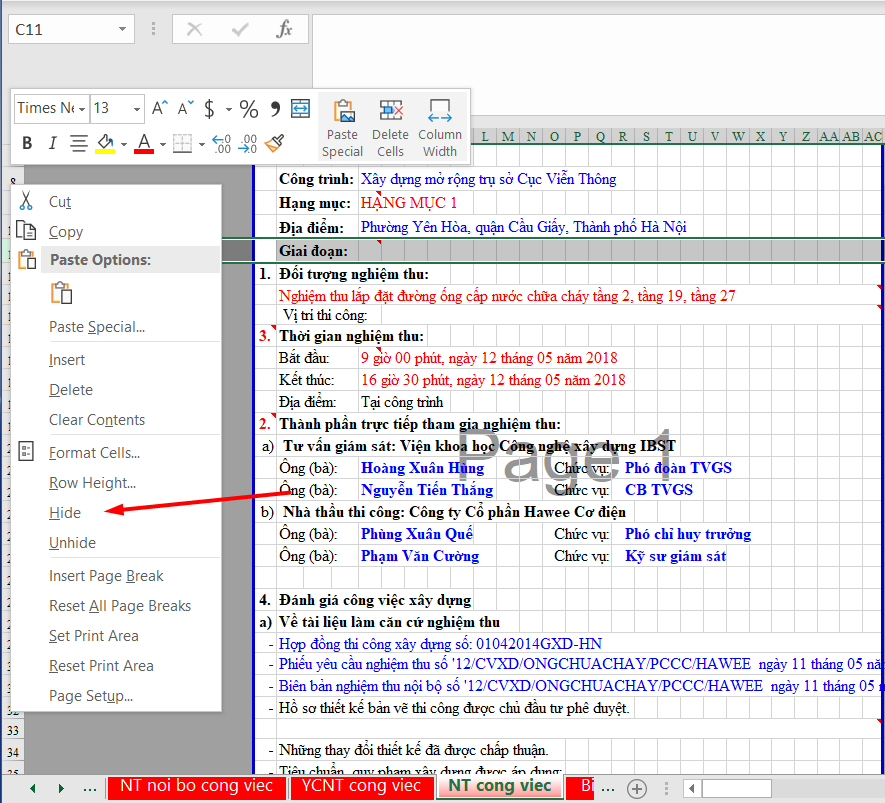
Hình 8.20 – Ẩn nội dung
Làm tương tự với dòng Vị trí thi công, phần Đánh giá công việc xây dựng. Ta được kết quả như hình 8.20
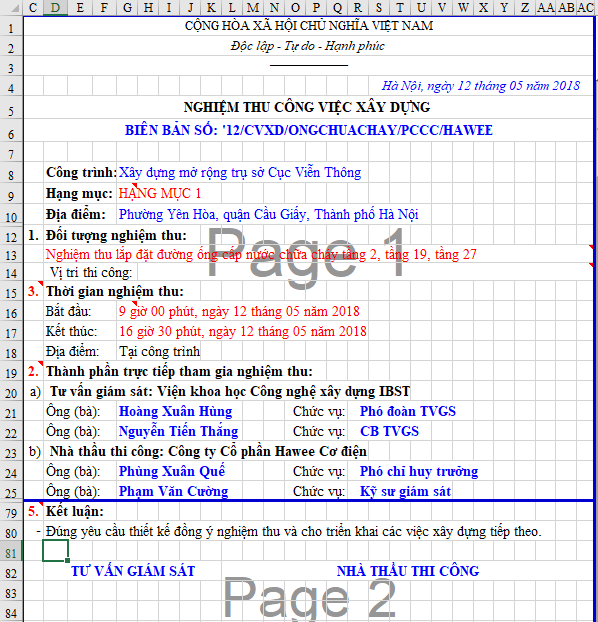
Hình 8.21 – BBNT sau khi đã ẩn và xóa nội dung không cần in
Chỉnh sửa thêm thông tin nội dung Kết luận, Chữ ký của các thành phần tham gia nghiệm thu và Phụ lục kèm theo vào BBNT.
Bước 1: Chỉnh sửa, thêm thông tin nội dung Kết luận.
Chọn 1 ô trong phần Kết luận, chọn Insert -> Shapes để vẽ 1 HV cho ô tích.
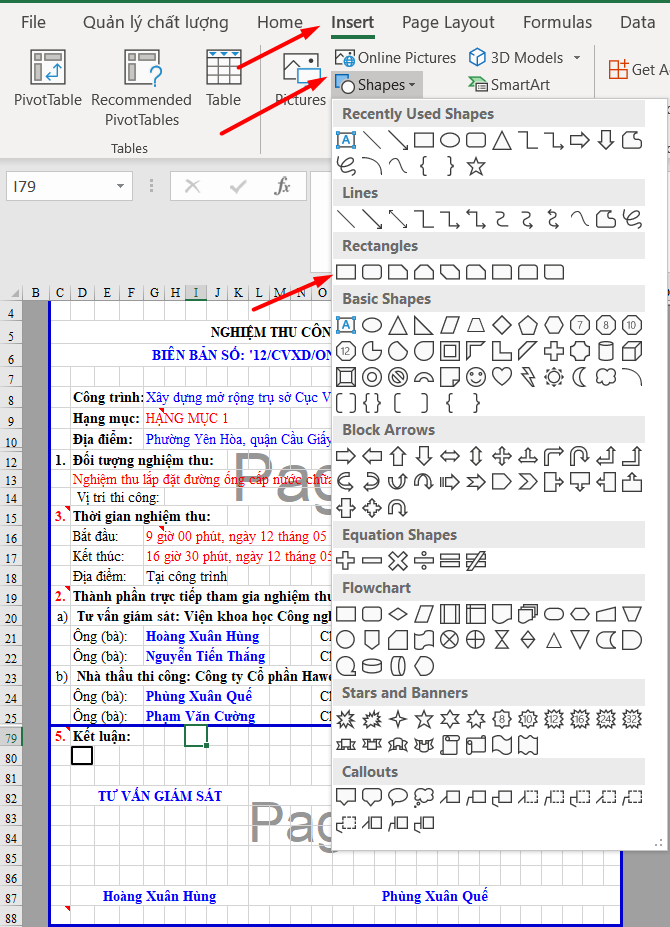
Hình 8.22 – Vẽ hình cho ô tích chọn
Thêm nội dung bên cạnh các ô đã vẽ.
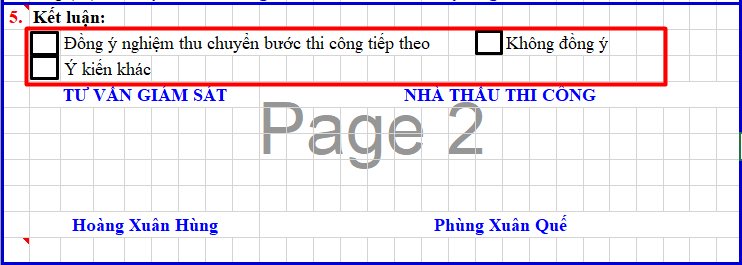
Hình 8.23 – Các ô và nội dung sau khi vẽ
Bước 2: Thêm thông tin nội dung Chữ ký của các thành phần tham gia nghiệm thu và Phụ lục kèm theo vào BBNT.
Thực hiện các thao tác Insert dòng và thêm thông tin như đã hướng dẫn.
Lưu ý: nút coment phải để ở dòng cuối cùng
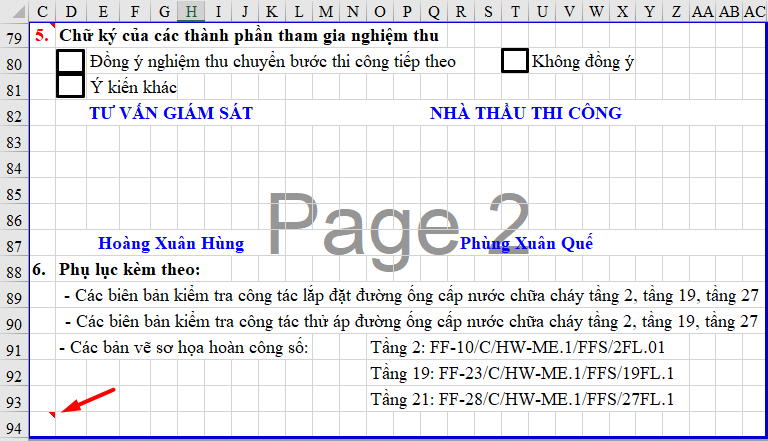
Hình 8.24 – Nội dung sau khi ký
Bước 3: Chỉnh sửa lại STT các đầu mục cho phù hợp, hợp trang in BBNT
Để hợp 2 trang BBNT, ta Click chọn 2 dòng cần hợp -> Chuột phải -> Reset All Pages Breaks.
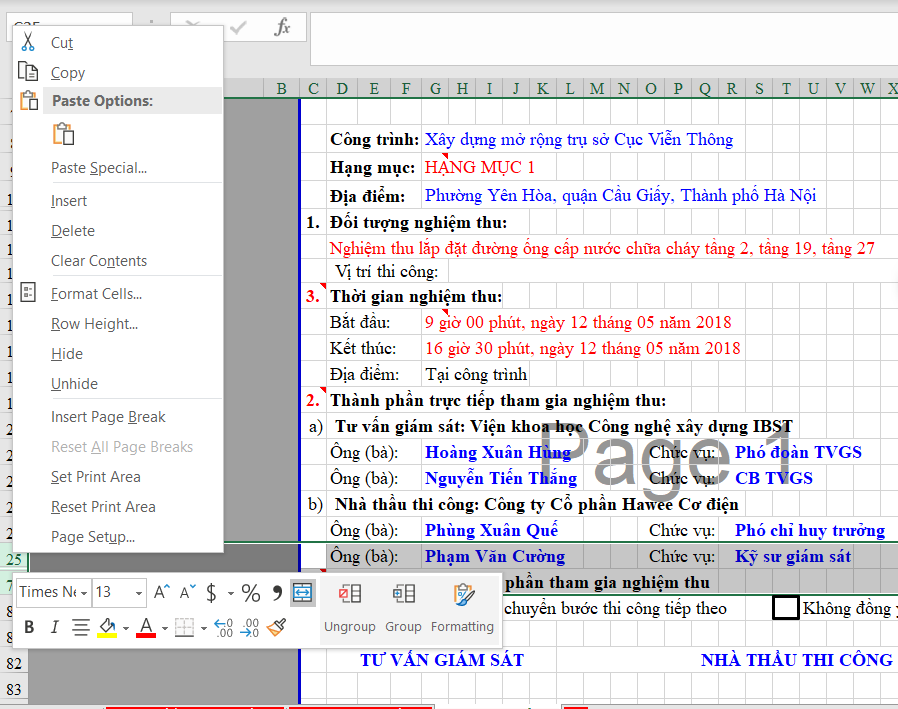 Hình 8.25 – Thực hiện gộp trang BBNT
Hình 8.25 – Thực hiện gộp trang BBNT
Nội dung hoàn chỉnh của BBNT sau khi thực hiên các bước chỉnh sửa.






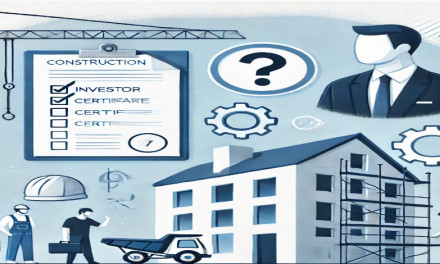









Thảo luận mới nhất